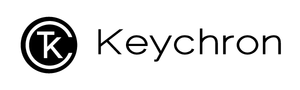How To Use Launcher To Program Your Keyboard
Keychron Launcher is a free web app developed that allows you to customize and personalize your Keychron keyboard, such as remapping each key and knob function, creating any macro command, shortcut key and key combination, etc. You can also use Launcher to flash keyboard firmware.
Please follow the instructions below to program a Keychron keyboard that supports QMK/ZMK.
How to Remap a Key on Launcher?
1. Connect your keyboard with our cable and click here to open the Launcher. * Please use the latest version of Chrome / Opera / Edge browser to open the Launcher.
2. Please click the "connect +" to authorize your keyboard. Click the 'Connect' button and select the keyboard of the corresponding model.
3. Click 'Keymap' on the left, and click on the key that you want to program, and the key will be marked with a red box. Click on a key you want to remap in the Basic/Media/Macro/Special/Lighting/Custom/Layer section. And it's done. Here is a video example.
How to create a macro on Launcher?
A macro is a series of keys pressed together to perform an action, now, you can program to just use one key to perform the same action, for example, holding Shift+Command+4 (screenshot on macOS) can be done with just one key. Here is how:
1. Click 'Macro' on the left.
2. Click the Macro box area (M0, M1, M2...) you want to set, and click "Record" to creat a macro.
3. Press or select "Shift", "Command" and "4" in the text selection box on the right, and then click "Submit". Note that the order of pressing and releasing the keys is reversed. For example, we set Command+Shift+4 on M0 box area, we should select Shift (Press) - Command (Press) - 4 (Press) - 4 (Release) - Command (Release) - Shift (Release) in order.
4. Click the "Keymap" on the left, click on the key that you want to replace, and the key will be marked by a red box on Launcher. And it's done.
Here are two video tutorials:
Tutorial 1: (Set up macro by recording keystrokes)
Tutorial 2: (Set up macro by selection box on Launcher)
How to Use Different Layers to Set the Combination Keys
You can customize each key on each layer of your keyboard with Launcher, there are two layers for Mac, and two layers for Windows. For example, the Q6 Pro keyboard comes with 108 keys, so you can remap up to 432 keys (108 x 4) you want.


The default layer for the keyboard is layer 0.
The button M0(1) = layer 1
The button M0(3) = layer 3
Example: Use the layer function in Launcher to set power button = fn + F16 on macOS.
1. We have the "fn" key (aka MO(1) on Launcher). Now we need to set the power button = "fn" + "upper right corner key".

2. Click LAYER 1.
3. Click the key on the upper right corner (will be marked with a red box). Then, find the "Power OSX" key on the Special section, click it.

4. Hold fn and the upper right key to power off your computer.

PS: The shutdown option will normally pop up and let you choose "Shut Down", "Sleep", or "Restart". However, please check if the system has the pop up option on just in case the system shuts down directly and the file is not saved.
Flash Keyboard Firmware on Launcher
Please click here to learn how to use the Launcher Web App to flash firmware for your keyboard.